Macのショートカットキーをマスターしよう!!

突然ですがショートカットキーという言葉を聞いたことはありますか?ショートカットキーとは特定のキーを組み合わせて押すことで特定の機能を動作させるキーの事です。
もしショートカットキーをマスターすることができたら作業効率があがり、多くの時間を節約することができます。
そこで今回はMacのショートカットキーについてご紹介したいと思います。ちなみにWindowsのショートカットキーについては前回の記事に載せてあるのでぜひ読んでみてください。
目次
- ショートカットキ一覧
1. ワード
2. ウェブブラウザ
3. システム一般 - ショートカットキーをマスターすることでうれしい事
- まとめ
前回も説明しましたが、ショートカットキーは使うソフトやアプリやOSによって多少異なります。
そこで、今回は以下の3つの用途別にショートカットキーをご紹介します。
- ワード等で試料を作るとき
- Chrome等のウェブブラウザで作業するとき
- パソコンの一般的な操作をするとき
まずはワード等を用いて資料を作成する際に役立つショートカットキーについて
重要度が高いと思った順にご紹介していきたいと思います!
ワード等で役立つショートカットキー
| command + C | コピー |
| command + V | 貼り付け |
| command + X | 切り取り |
| command + Z | ひとつ前の状態に戻る |
| command + S | 保存 |
| Shift + S | 名前を付けて保存 |
| command + B | 太字にする |
| caps lock | 大文字入力モードになる |
| command + O | ファイルを開く |
| command + P | 印刷 |
| command + N | 新規ワードを開く |
| command + W | ワードを閉じる |
| command + Q | アプリの終了 |
ざっと10個ほど挙げましたが何個のショートカットキーを知っていましたか?
基本的にこれらをマスターしていればスムーズに資料作成できると思います。
Chrome等のウェブブラウザで作業するとき
続いてグーグルのChrome等のウェブブラウザを扱うときのショートカットキーをご紹介します。
| command + T | タブの新規作成 |
| command + W | タブの削除 |
| command + ↓(↑) | タブの移動 |
| command + F | ページ内検索(ある文字を検索したい時) |
| command + N | ウィンドウの新規作成 |
| command + R | ページの更新 |
| command + D | ブックマークの追加 |
| command + L | 検索ボックス入力 |
| option + command + “+” または option + command + “-“ | ページの拡大と縮小 |
| command + 0 | ページの縮尺を100%に戻す |
最後にパソコンの一般的な操作で役立ちそうなショートカットキーをご紹介します。
一般的な操作で役立つショートカットキー
| command + tab | アプリの切り替え |
| option + command + space | finderの立ち上げ |
| shift + command + 4 | 指定範囲のスクリーンショット |
| shift + command + 4 + space | ウィンドウスクリーンショット |
| command + space + “アクティブモニタ” | タスクマネージャの立ち上げ |
| shift + command + 5 | 画面録画 |
| command + control + Q | 画面ロック |
| F11 | デスクトップ表示 |
| F3 + “+”クリック | 仮想デスクトップの作成 |
| control + command + F | フルスクリーンで開く |
| control + command + 電源ボタン | 強制再起動 |
| control + option + command + 電源ボタン または control + option + command + メディア取り出しキー | シャットダウン |
(*shiftを押しながらショートカットキーを押すとだいたい逆の操作になります。)
さてここまで様々な用途で使えるショートカットキーをご紹介してきましたが実際にショートカットキーを身に着けることでどんな良い事があると思いますか?

例えば知っているかいないかで差が付きそうなcommand + tabキーで考えてみましょう。モニターの数が限られる環境でワードやウェブサイトを行ったり来たりする作業ではアプリケーションの切り替えがキーとなります。
そこで1日の切り替え回数を30回として知っているか否かで生じる時間差を2秒とすると、もしショートカットキーを知っていたら1日に30×2=60秒=1分の時間短縮ができます。
これを1か月やるとすると30分、1年やるとすると約6時間短縮することができます。
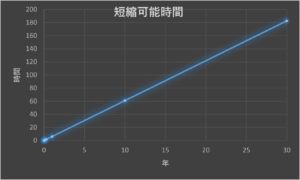
このグラフは前回の記事でもお見せしましたが、横軸が年で縦軸が短縮できる時間で年に対して比例して増加していて30年経つと約180時間もの時間を短縮できることが分かります。(あくまで試算です)
今回はMacパソコンにおけるショートカットキーをご紹介しました。
明日から使えるものを厳選したので皆さんもマスターしてコスパを高めましょう!